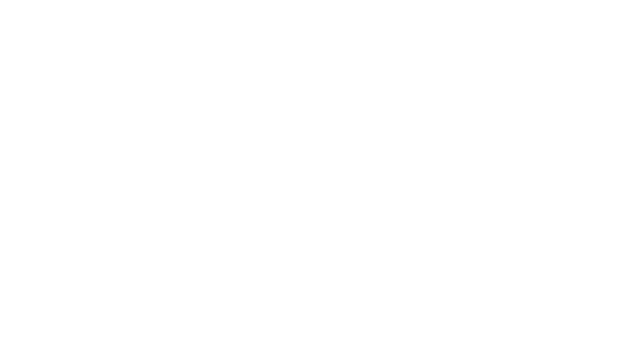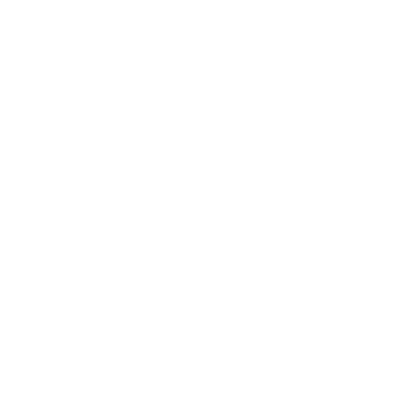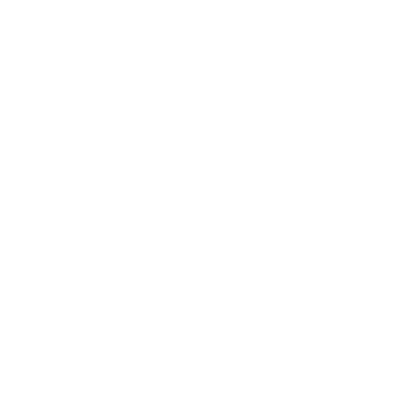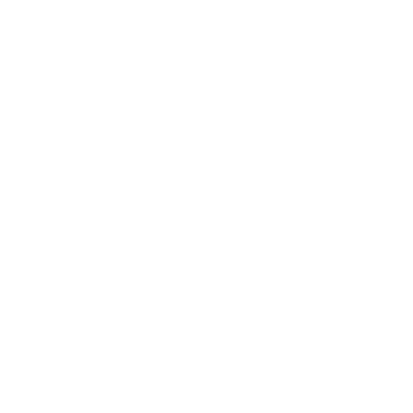SBC Remote Desktop Service
Select Your Device Below
Windows Remote Desktop Connection
Type Quick Assist in the search box, then select it in the results.
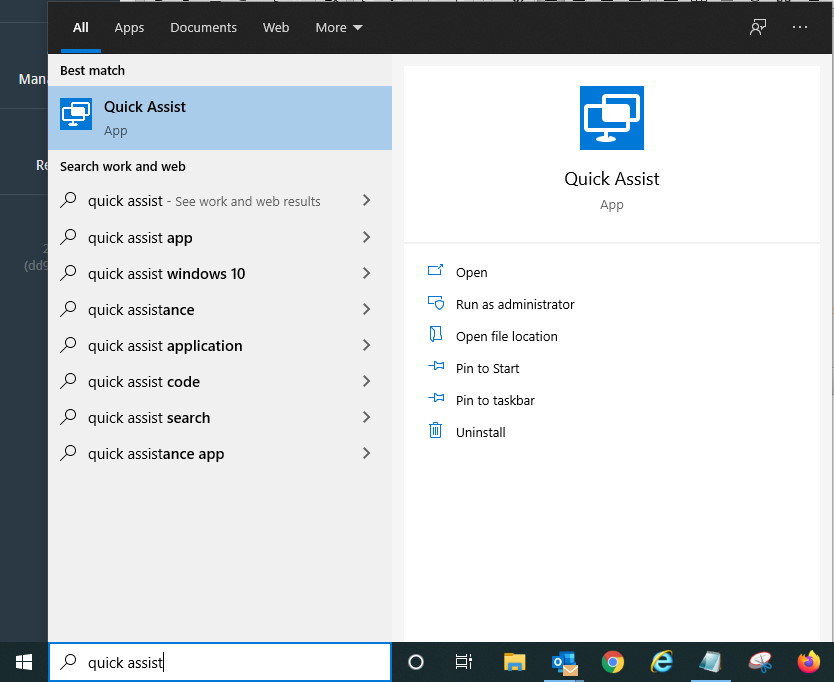
In the Code from assistant box, enter the 6-digit code you were given, and select Share sceen. Wait for your helper, then select Allow in the window that displays.
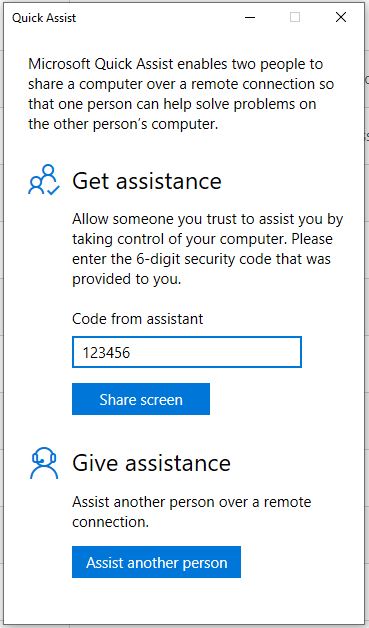
Non Windows Remote Connection Service
Share your computer with someone else
You can give others remote access to your computer. They’ll have full access to your apps, files, emails, documents and history.
- On your computer, open Chrome. If you do not have Chrome please visit the link to Download Google Chrome. Make sure you log into the Google Chrome browser with your Google account.
- In the address bar at the top, enter remotedesktop.google.com/support, and press Enter.
- Under “Get Support, “ click Download Download page.
- Follow the onscreen directions to download and install Chrome Remote Desktop.
- Under “Get Support,” select Generate Code.
- Copy the code and send to the person you want to have access to your computer.
- When that person enters your access code on the site, you will see a dialog with their e-mail address. Select Share to allow them full access to your computer.
- To end a sharing session, click Stop Sharing.
The access code will only work one time. If you are sharing your computer, you will be asked to confirm that you want to continue to share your computer every 30 minutes.